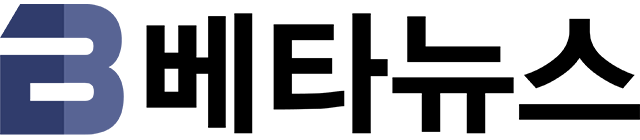입력 : 2010-01-18 01:37:39
마이크로소프트 윈도우7을 처음 접한 사용자들은 대부분 기존 윈도우와 달리 시각적으로 화려함이 묻어나는 디자인에 감탄한다.
그와 함께 기존 윈도우와 달라진 점을 조목조목 따져보며 쓰임새가 많은 주요 기능을 탐색하고, 불필요한 기능을 배제하는 것이 일반적인 수순이다.
이렇게 사용자들이 접하는 윈도우7의 가장 큰 변화는 우선 대폭 강화된 작업표시줄 기능이다. 작업표시줄이란 운영체제상에서 행해지는 모든 작업을 한눈에 확인할 수 있는 공간으로 바탕화면 구성 요소의 일부다.
윈도우XP와 윈도우 비스타에 이르기까지 작업표시줄에 많은 변화가 있었지만 윈도우7은 이러한 변화를 넘어, 사용자가 보다 편리하게 그리고 실용적으로 작업표시줄을 사용할 수 있는 형태로 변신을 꾀했다.
그 결과 윈도우7은 슈퍼바(SuperBar)라고 불리우는 강력한 작업표시줄을 선보이게 됐고, 슈퍼바를 통해 다중 작업시 번거로울 수 있는 창 정렬을 비롯해, 각종 기능의 접근성이 크게 향상됐다.
하지만 일부 사용자들은 기존 윈도우 작업표시줄에서 매우 유용하게 사용했던 '빠른 실행' 기능이 기본적으로 빠져있다는 점에 아쉬움을 토로하기도 했다.
물론 슈퍼바를 통해 작업표시줄에 프로그램을 추가할 수 있지만, '빠른 실행'과는 약간 다른 성격을 지닌다는 점에서 '빠른 실행' 기능의 빈자리는 다소 크게 느껴진다. 이에 간단한 명령어와 설정을 통해 윈도우7의 작업표시줄에 '빠른 실행'을 추가하는 방법을 소개하고자 한다.
◇ 윈도우7 작업표시줄에 '빠른 실행' 추가하기
1. 작업표시줄에서 오른쪽 마우스를 클릭해 메뉴를 표시한다.
2. [도구모음(T)]를 선택하고, 하단에 [새 도구모음(N)...]을 클릭한다.
△ 이미지를 눌러 입력해야할 명령어 확인!
3. 이후 도구를 선택하는 화면이 나타나면 경로를 적는 빈칸(폴더:)에
%userprofile%AppDataWRoamingWMicrosoftInternet ExplorerWQuick Launch
라고 입력하고 [폴더선택]을 누른다. (주의! 위 명령어에서 W는 모두 역슬래시 표시로 바꿔야함)
4. [폴더선택]을 누르면, 작업표시줄 우측 하단에 Quick Launch 라는 항목이 추가된 것을 확인할 수 있다.
5. 그 다음 작업표시줄에서 오른쪽 마우스를 클릭한 다음 [작업 표시줄 잠금(L)] 메뉴를 선택해 잠금을 해제한다.
6. 잠금이 해제되면 Quick Launch를 작업표시줄에서 원하는 자리에 배치한다.
7. 그 다음 Quick Launch 글씨에 마우스를 올리고 오른쪽 클릭을 한 다음, 나타나는 메뉴에서 아이콘의 크기를 [작은 아이콘(M)]으로 선택하고 [텍스트 표시(X)]/[제목 표시(W)]를 없애준다.
8. 마지막으로 앞서 해제했던 작업표시줄을 잠그면 기존 윈도우에서 사용하던 '빠른 실행' 기능을 윈도우7에서도 사용할 수 있게 된 것이다.
베타뉴스 이기성 (wlrlsl@naver.com)
Copyrights ⓒ BetaNews.net
-
 목록
목록-
 위로
위로